با همهگیری ویروس کرونا و تعطیل شدن بسیاری از کسبوکارها، خیلی از افراد تصمیم به راهاندازی فروشگاه اینترنتی گرفتند. در این مقاله از ایران درگاه، با آموزش نحوه ساخت سایت فروشگاهی در ورد پرس با استفاده از ووکامرس و اتصال درگاه پرداخت به آن همراه شما هستیم.
در قدم اول باید بدانید که برای راهاندازی وبسایتهای فروشگاهی با استفاده از ووکامرس نیازی به دانش فنی و برنامهنویسی ندارید.
نصب ووکامرس و راهاندازی آن در سایت
مرحله۱ : نصب ووکامرس روی هاست
در ابتدا شما باید ووکامرس را دانلود کرده و آن را در هاست خود نصب کنید. بدین منظور:
- از طریق لینک دانلود آخرین نسخه را دانلود و آن را در مسیر
/wp-content/plugins/آپلود کنید. - فایل زیپ را extract کرده.
- افزونه را از طریق منوی ‘افزونهها’ در وردپرس فعال کنید.
- تنظیمات افزونه را می توانید از طریق قسمت تنظیمات ووکامرس / پرداختها انجام دهید.
مرحله۲ : انجام تنظیمات ووکامرس
در ادامه، بعد از نصب و فعالسازی ووکامرس، باید مراحل راهاندازی فروشگاه اینترنتی را انجام دهید. بعد از این که روی دکمه “فعال نمایید” کلیک کردید، صفحهای مشابه عکس زیر برای شما باز میشود.
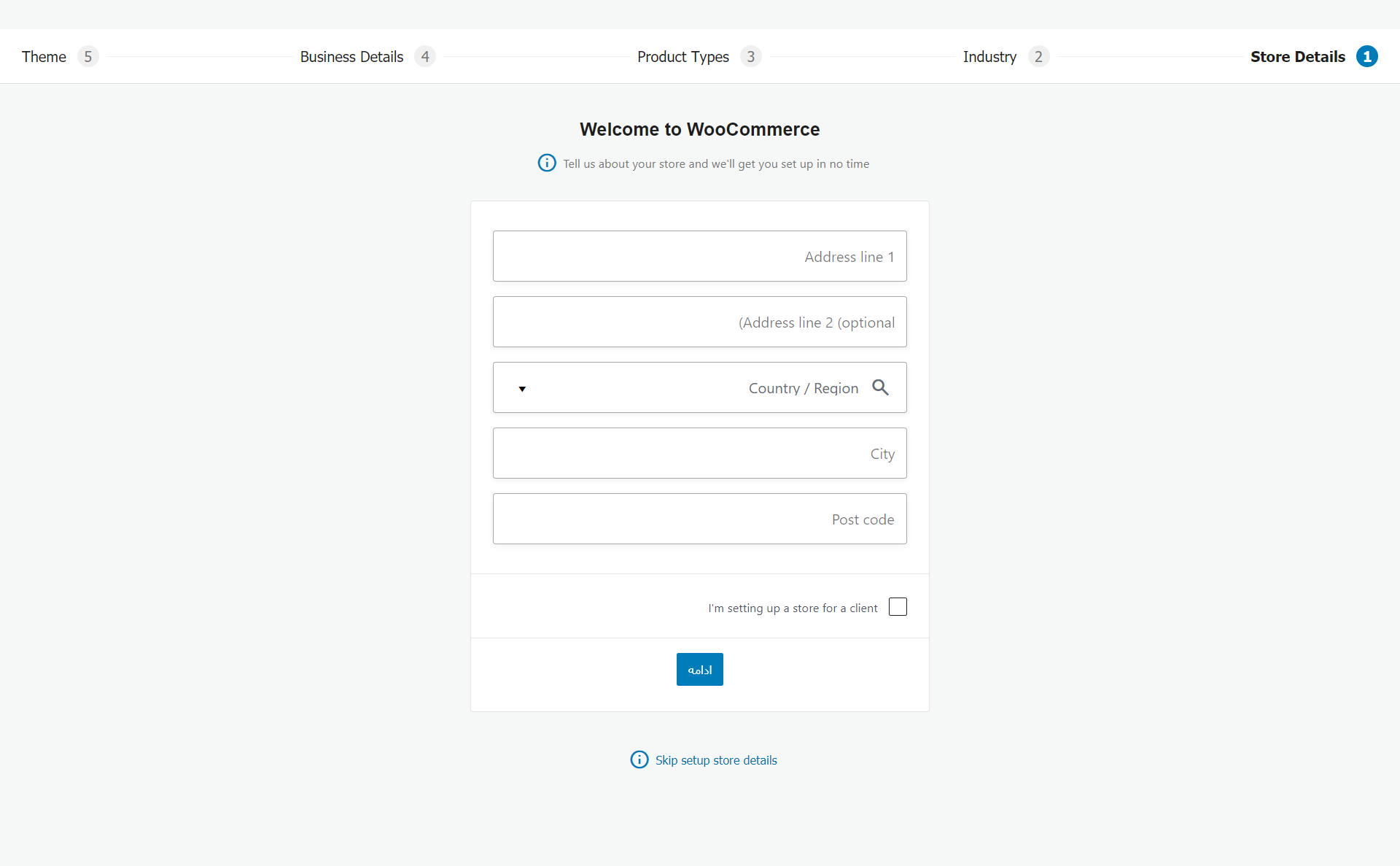
مرحله اول در راهاندازی ووکامرس، بخش Store Details است. در این صفحه باید اطلاعات فروشگاه را وارد کنید. این اطلاعات کاملا محرمانه در بخش ادمین ورد پرس باقی میماند و به کاربران نشان داده نمیشود. همچنین هرموقع که بخواهید میتوانید اطلاعات وارد شده را ویرایش کنید. ووکامرس با استفاده از این اطلاعات واحد پولی و سایر موارد مربوط به منطقه شما را اعمال میکند.
در فیلدهای اول و دوم باید آدرس فروشگاه خود را وارد کنید. از فیلد سوم هم کشور و استان محل فروشگاه را انتخاب کنید. فیلد چهارم هم نام شهر و فیلد پنجم مربوط به کدپستی است. در پایین فرم یک گزینه وجود دارد. اگر درحال راهاندازی فروشگاه اینترنتی برای فرد دیگر یا مشتری خود هستید، تیک این گزینه را بزنید.
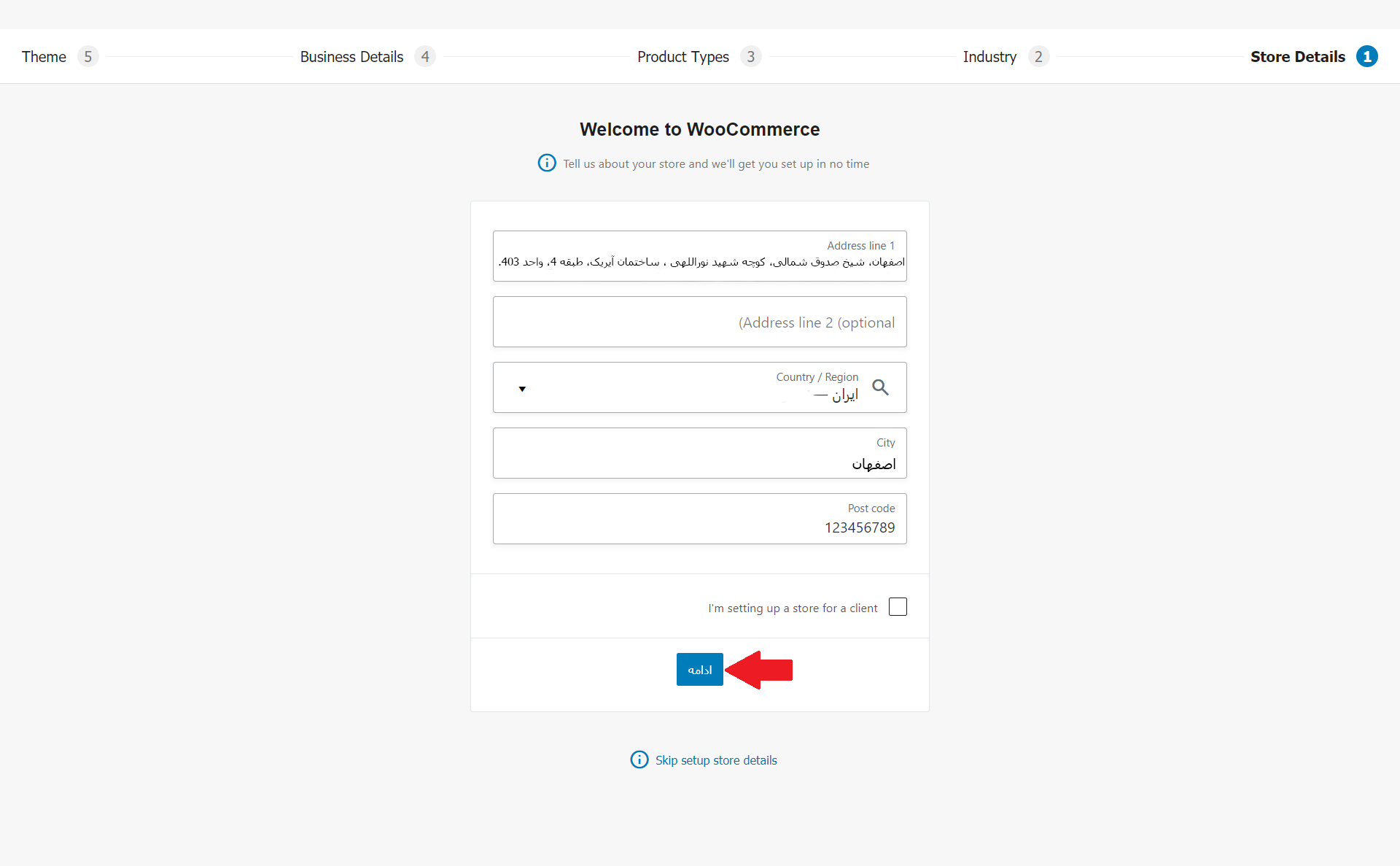
فرم را مطابق عکس بالا تکمیل کنید و در آخر روی دکمه ادامه کلیک کنید. در پایین صفحه گزینهای به نام Skip setup store details وجود دارد. با کلیک روی این گزینه از مراحل راهاندازی خودکار ووکامرس رد میشوید. این گزینه برای افراد حرفهای است و بعد از کلیک روی آن باید تنظیمات لازم را به صورت دستی انجام داد. پس اگر تازه کار هستید و یا در مورد انجام تنظیمات حرفهای مربوط به این قسمت اطلاعی ندارید این گزینه را استفاده نکنید.
بعد از کلیک روی دکمه ادامه یک پنجره به صورت زیر به شما نمایش داده میشود. اگر تیک مقابل عبارت Yes, count me in! را بزنید، اطلاعات غیرحساس و غیرمحرمانه فروشگاه شما برای شرکت سازنده ووکامرس ارسال میشود و در جهت بهبود امکانات ووکامرس استفاده میشود. زدن تیک این گزینه الزامی نیست.

در مرحله بعد وارد صفحه جدیدی میشوید که باید موضوع و زمینه فعالیت فروشگاه خود را انتخاب کنید. از بین گزینههای موجود در فرم، حداقل باید یک مورد را انتخاب کنید. امکان انتخاب تمام موارد هم وجود دارد. با انتخاب گزینه “دیگر” یک قسمت باز میشود که میتوانید نوع کسب و کارتان را در آن بنویسید. در نهایت روی دکمه “ادامه” کلیک کنید تا به مرحله بعد بروید.
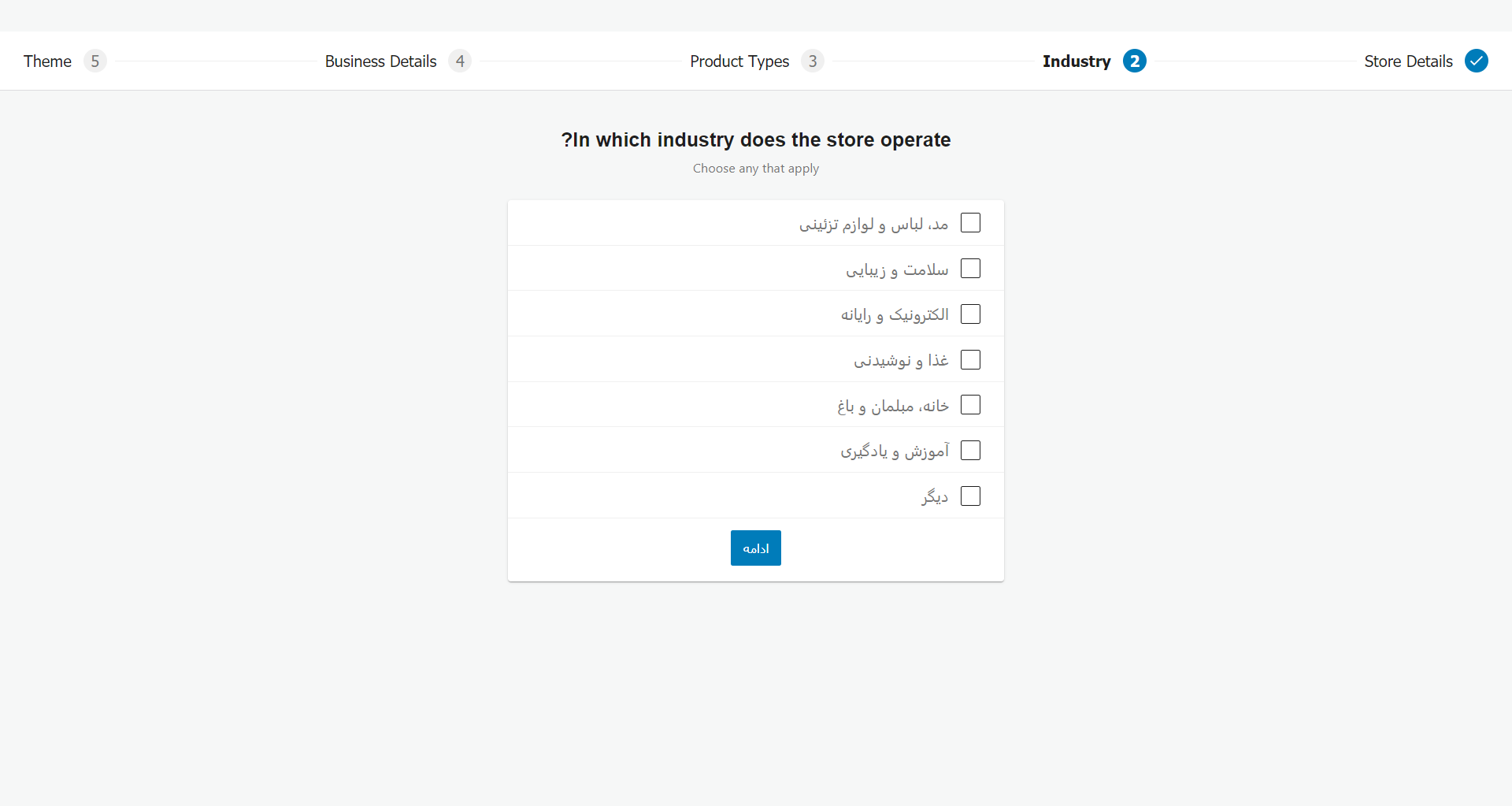
در مرحله بعد باید نوع محصولات فروشگاه را انتخاب کنید. همانطور که در تصویر زیر میبینید چند گزینه برای انتخاب وجود دارد. اما فقط دو گزینه اول رایگان هستند و برای سایر محصولات باید هزینه پرداخت کنید.
تفاوت اصلی محصولات فیزیکی و دانلودی در ارسال آنها است. محصولات دانلودی نیازی به ارسال کالا ندارند. به همین دلیل گزینههای مربوط به روش ارسال کالا و دریافت آدرس از مشتری در فرم پرداخت حذف میشود.
البته در نظر داشته باشید که میتوانید هم محصولات دانلودی و هم محصولات فیزیکی را انتخاب کنید. برای این کار کافیست تیک هر دو گزینه را بزنید. وقتی نوع کالاهای فروشگاه را انتخاب کردید روی دکمه “ادامه” کلیک کنید.
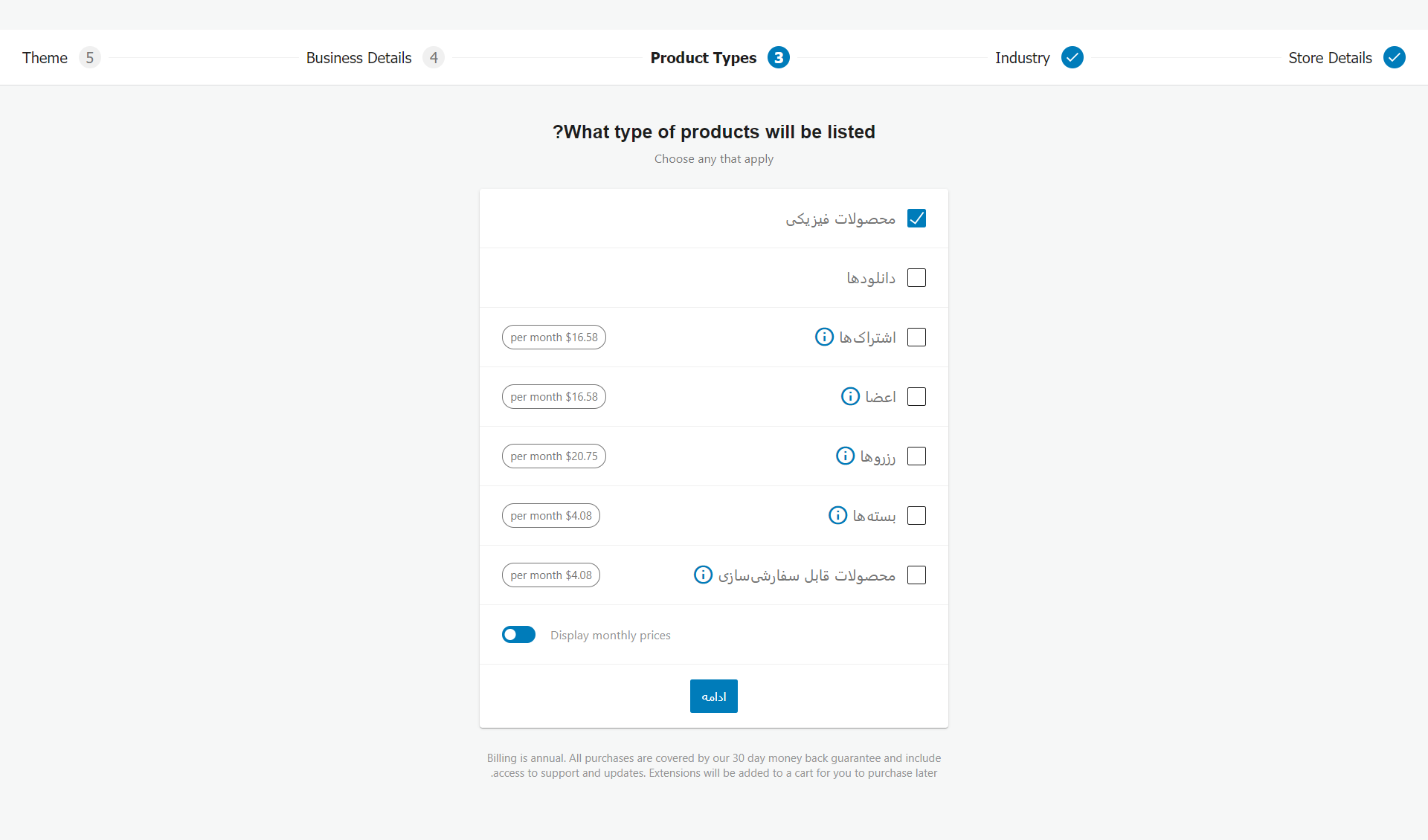
در قسمت بعدی باید اطلاعات مربوط به کسب و کارتان را وارد کنید. در بخش اول از شما خواسته شده است که تعداد محصولاتی که قصد فروش آنها را دارید، مشخص کنید. با کلیک روی قسمت اول میتوانید تعداد حدودی کالاهای فروشگاه را انتخاب کنید. در قسمت دوم هم از شما پرسیده شده است که آیا تجربه فروش محصول داشتهاید؟ با کلیک روی این گزینه هم میتوانید یکی از موارد را براساس سابقه کسب و کارتان انتخاب کنید.
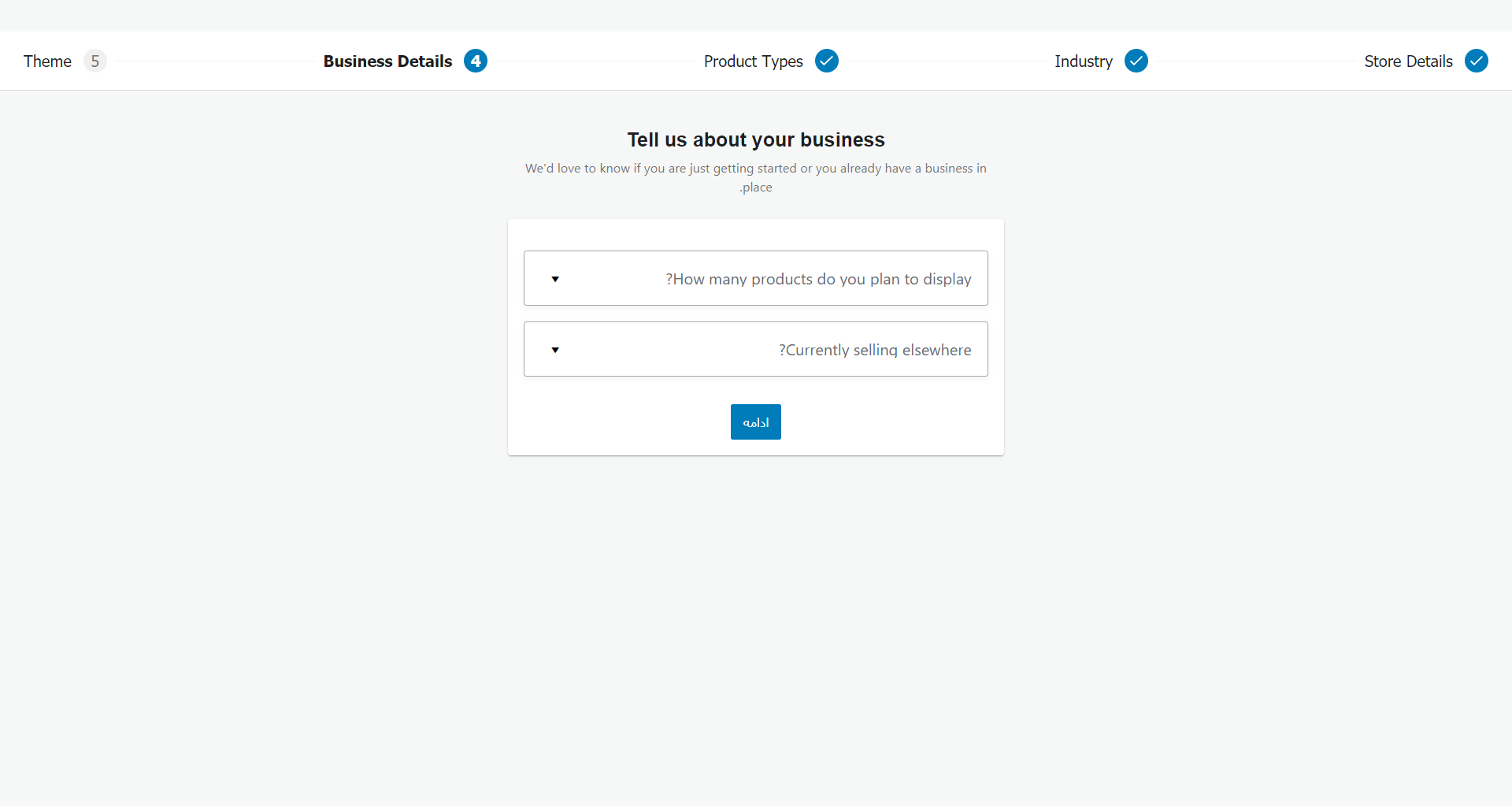
اگر در بخش دوم گزینه NO را انتخاب کنید چند گزینه برای بازاریابی فروشگاه اینترنتی به شما نمایش داده میشود. با کلیک روی علامت مقابل هر گزینه، میتوانید آنها را غیرفعال یا دوباره فعال کنید. این موارد برای ساخت فروشگاه ضروری نیستند و فقط جهت بازاریابی و افزایش فروش کاربرد دارند. اگر این ۴ گزینه را فعال بگذارید در ادامه افزونههای مربوط به آنها روی وردپرس نصب میشود. نکته آخر این که موارد نشان داده شده رایگان نیستند و برای استفاده از آنها باید هزینه اشتراک یا خرید عضویت را بپردازید.
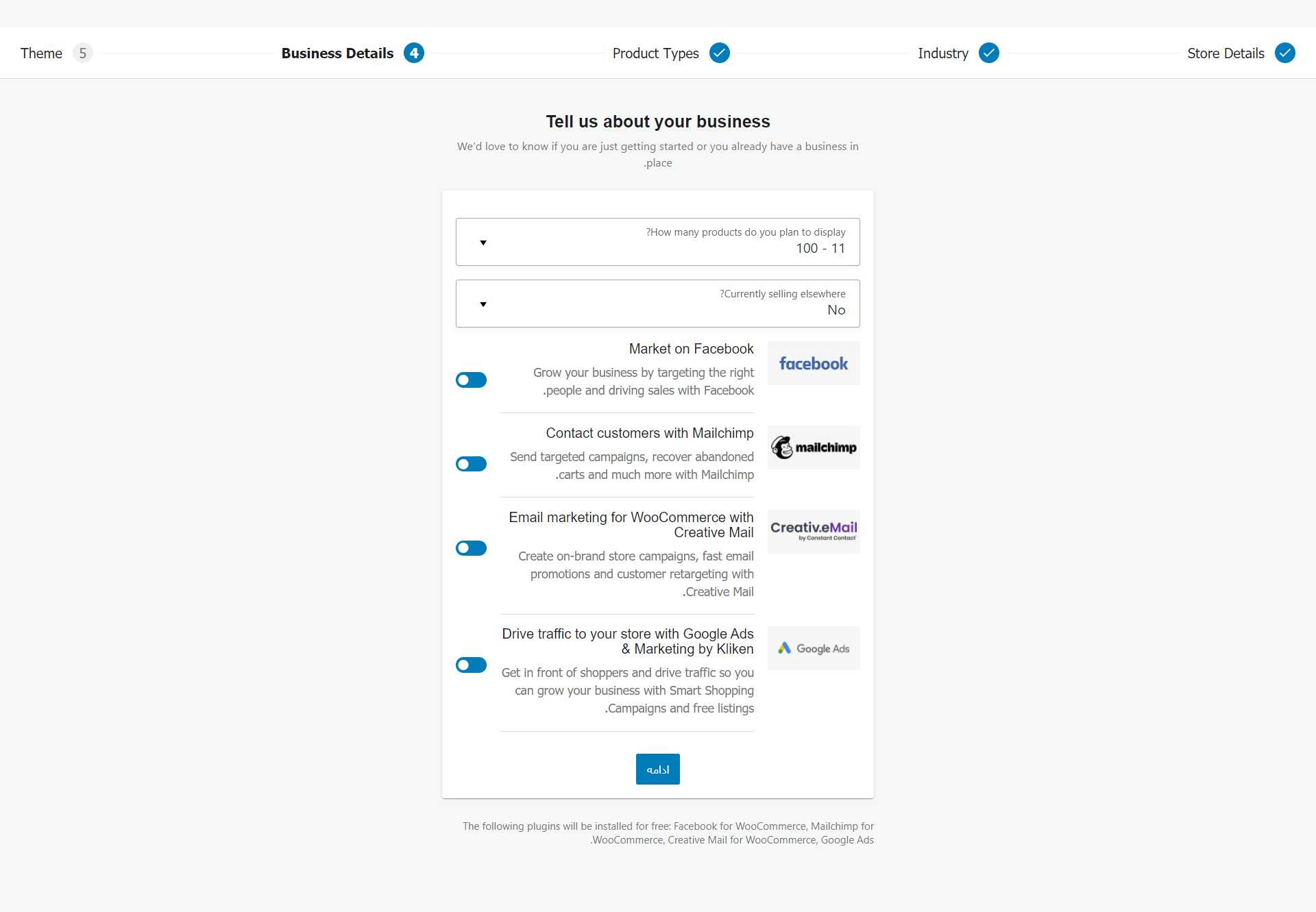
در ادامه میتوانید برای سایت خود قالب جدید نصب کرده یا ووکامرس را روی قالب فعلی سایت خود تنظیم کنید.
مطالب مرتبط:
- افزونههای لازم برای فروشگاههای اینترنتی
- پلاگینهای ایران درگاه (بخش اول)
- پلاگینهای ایران درگاه (بخش دوم)
برای انجام تنظیمات ووکامرس روی قالب فعلی سایت، کافیست روی دکمه آبی رنگ Continue with my active theme کلیک کنید. اگر میخواهید از قالبهای ووکامرس برای سایتتان استفاده کنید روی دکمه سفید رنگ Choose کلیک کنید. گزینه Live Demo در زیر دکمه Choose هم پیش نمایشی از قالب را به شما نشان میدهد.
اگر هیچ کدام از قالبها را نمیخواهید و یک قالب برای سایتتان دارید، میتوانید در پایین صفحه و بخش Upload a theme آن را آپلود کنید. به این ترتیب تنظیمات ووکامرس روی آن قالب اعمال میشود. در صورتی که هنوز قالبی تهیه نکردهاید و از قالبهای پیش فرض ووکامرس هم خوشتان نمیآید، روی گزینه skip this step در پایین صفحه کلیک کنید.
در ادامه، صفحه جدیدی برای شما باز میشود. دراین صفحه به شما پیشنهاد میشود که افزونه جت پک (jetpack) را روی وردپرس نصب کنید. این افزونه امکانات بیشتری را به ووکامرس و وردپرس اضافه میکند. در صورتی که میخواهید این افزونه نصب و فعال شود، روی دکمه آبی رنگ کلیک کنید. اگر هم به این افزونه نیازی ندارید، دکمه “خیر سپاسگزارم” را بزنید.
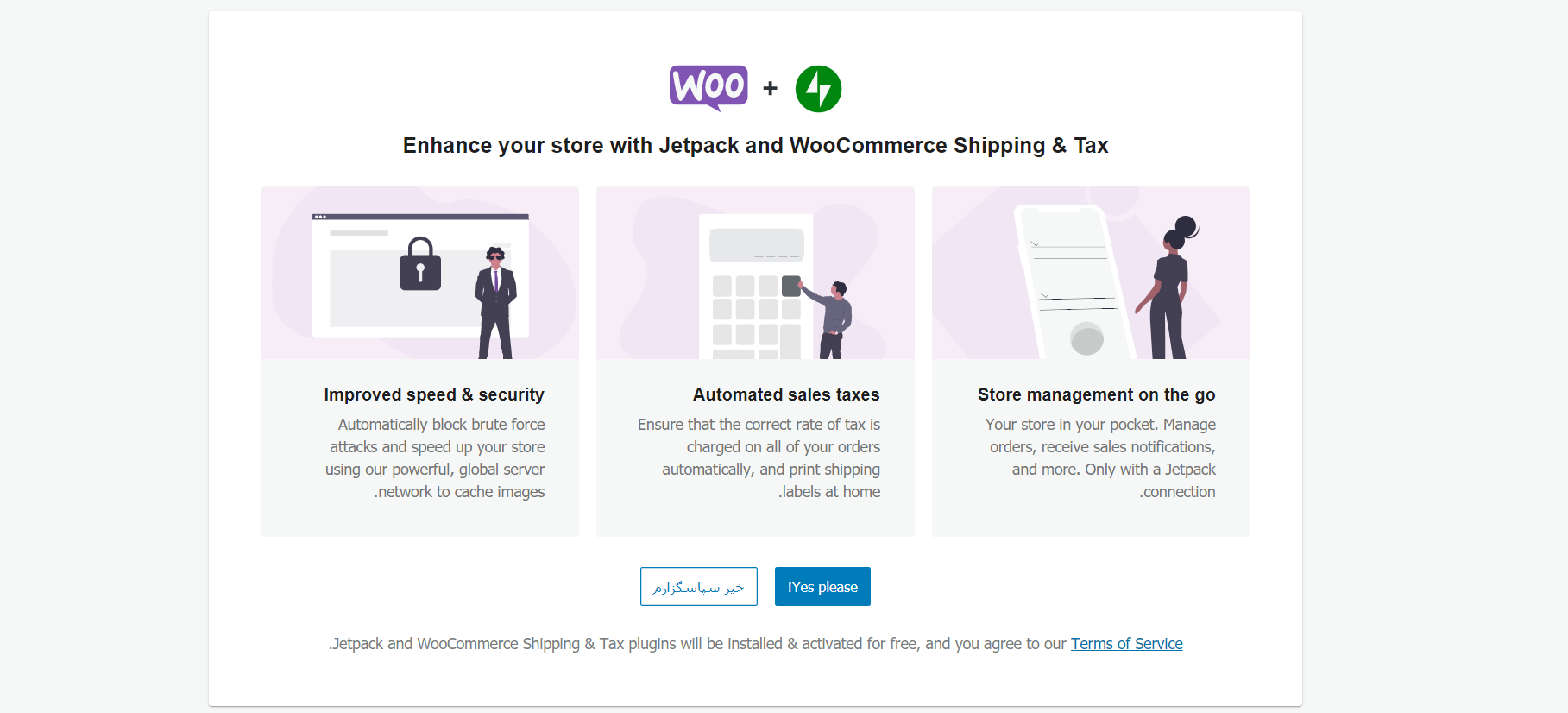
بعد از این مرحله، نصب ووکامرس و تنظیمات اولیه آن با موفقیت انجام شده است و وارد داشبورد ووکامرس میشوید. وقتی برای اولین بار به داشبورد ووکامرس وارد شدید، پنجرهای مثل عکس زیر به شما نمایش داده میشود. در این پنجره نکتههایی در مورد ووکامرس توضیح داده شده است.
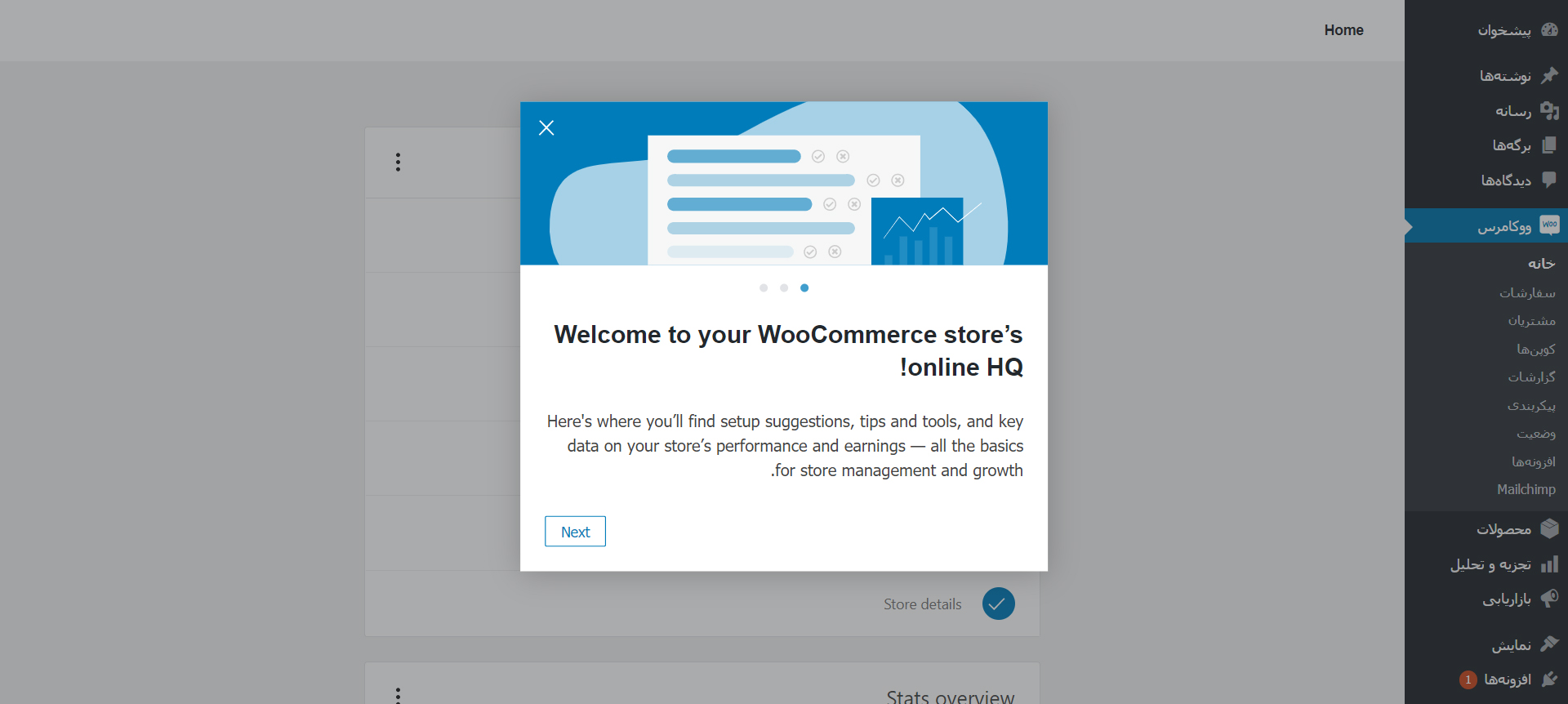
برای رد شدن از این قسمت، دکمه ضربدر که بالا سمت چپ پنجره قرار دارد را بزنید یا روی دکمه Next کلیک کنید. بعد از این کار میتوانید داشبورد ووکامرس را مشاهده کنید. این صفحه از دو قسمت تشکیل شده است. بخش Finish setup سایر کارهایی که باید انجام دهید را به شما نشان داده است. این کارها شامل افزودن محصول جدید، افزودن درگاه پرداخت، تعیین میزان مالیات، انتخاب روشهای ارسال و شخصی سازی فروشگاه هستند. با انتخاب هر گزینه میتوانید تنظیمات مربوط به آن را انجام دهید.
بخش دوم هم اطلاعات فروش شما را نشان میدهد. این قسمت شامل مبلغ فروش کل و تعداد سفارش دریافت شده است. از قسمت بالای این بخش هم میتوانید بازه روزانه، هفتگی و ماهیانه را برای مشاهده آمار فروش انتخاب کنید. با کلیک روی گزینه View detailed stats آمارهای بیشتری در مورد فروشگاهتان به شما نمایش داده میشود.

بعد از نصب ووکامرس، ۴ گزینه به نامهای ووکامرس، محصولات، تجزیه و تحلیل و بازاریابی به منوی وردپرس اضافه میشود.
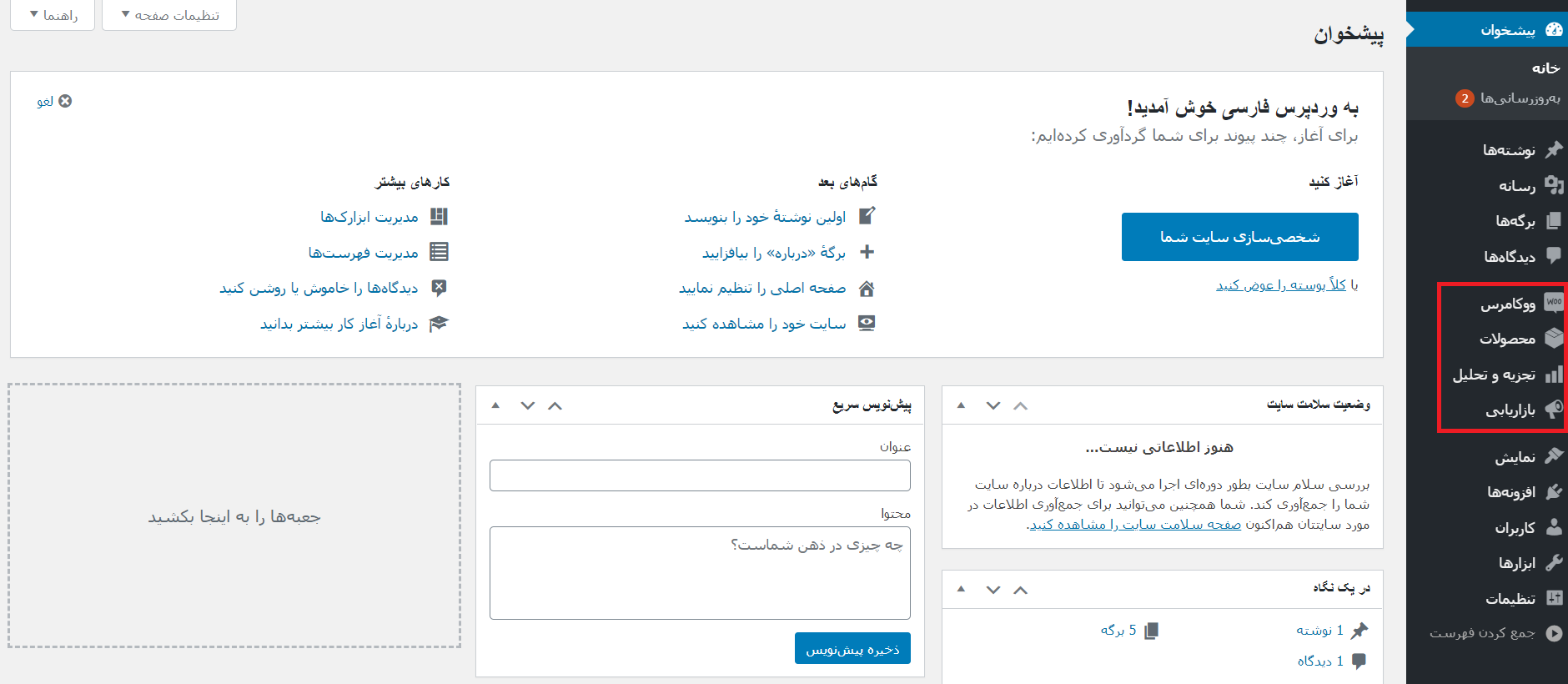
برای انتخاب واحد پول، از منوی ووکامرس وارد بخش پیکربندی شوید. این قسمت محل انجام تنظیمات ووکامرس است. در پایین صفحه بخش پیکربندی واحد پولی قرار دارد. مثل عکس زیر اسم ایران را در قسمت مربوطه تایپ کرده و یک واحد پول از بین ریال یا تومان را انتخاب کنید. قسمت تعداد اعشارها را روی صفر قرار دهید. در نهایت روی دکمه ذخیره تغییرات کلیک کنید تا واحد پولی اعمال شود.
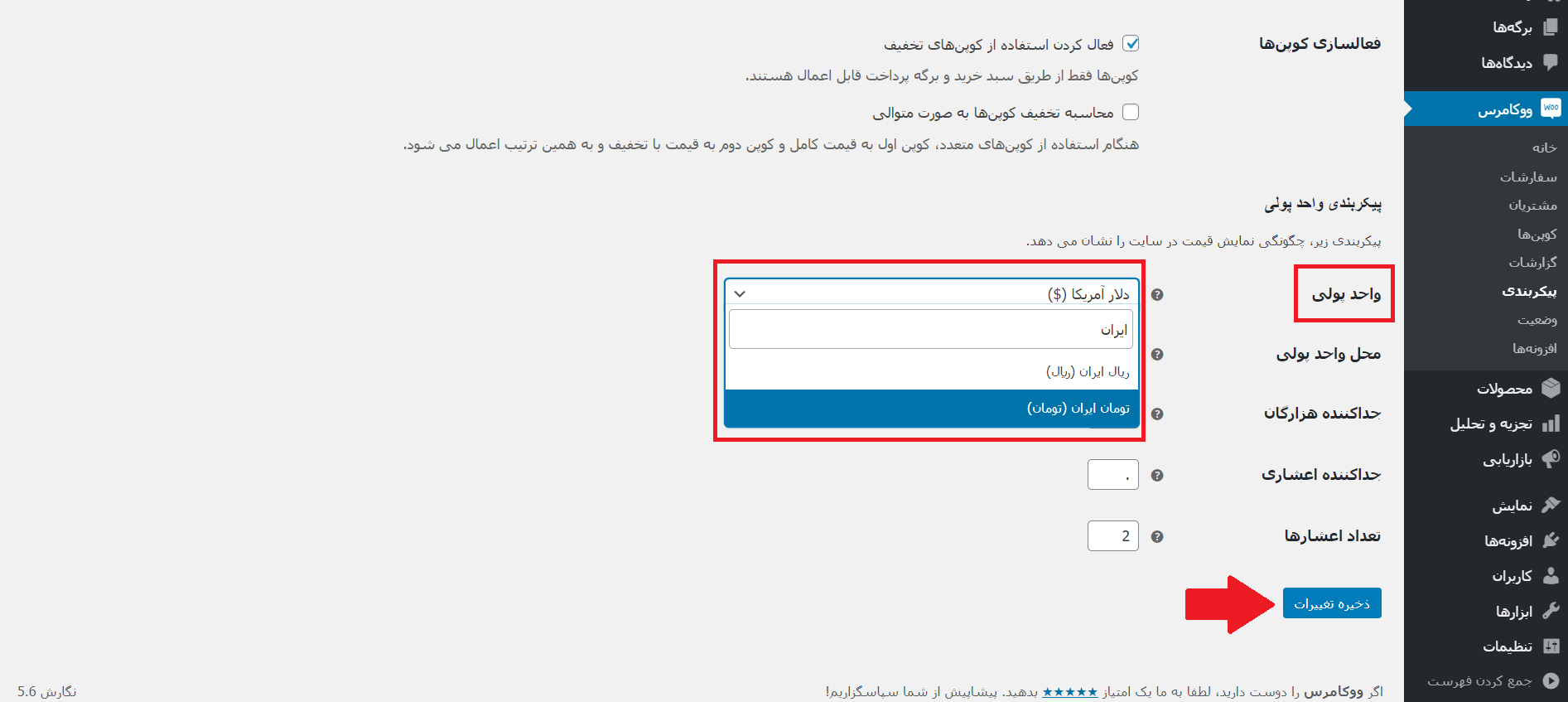
چطور روشهای ارسال کالا را در ووکامرس تعیین کنیم؟
اگر محصولات فیزیکی در سایتتان میفروشید، تعیین گزینههای مختلف برای ارسال کالا ضروری است. پس در مرحله بعدی باید روشهای ارسال محصول را در فروشگاه ایجاد کنید. برای این کار میتوانید از افزونههای جانبی ووکامرس استفاده کنید. از منوی وردپرس به بخش افزونهها و قسمت افزودن وارد شوید. در قسمت بالا و سمت چپ عبارت “افزونه حمل و نقل ووکامرس” را سرچ کنید. مثل نصب افزونه ووکامرس، این جا هم روی دکمه “نصب” کلیک کنید. بعد هم دکمه “فعال نمایید” را بزنید.
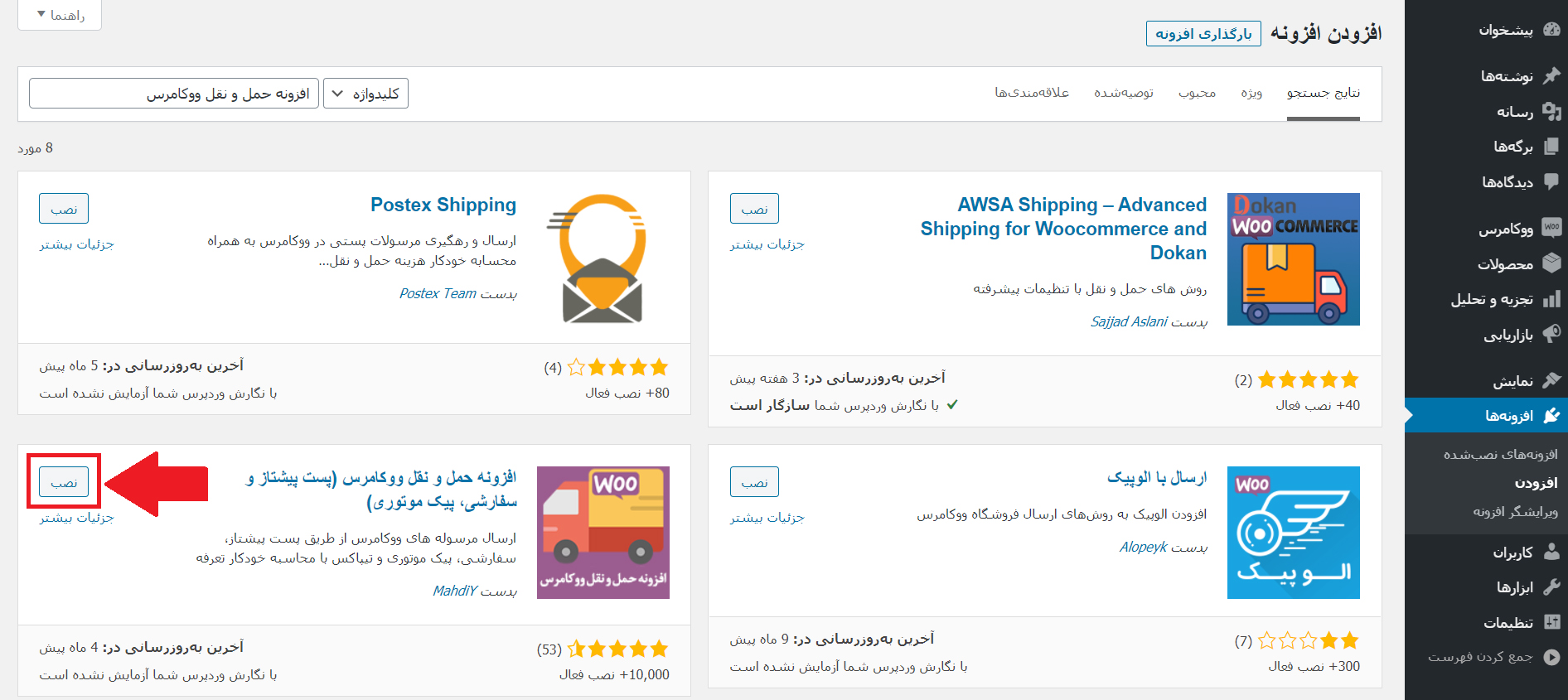
بعد از نصب این افزونه گزینه حمل و نقل به منوی وردپرس اضافه میشود. از طریق این گزینه میتوانید تنظیمات مربوط به حمل و نقل را انجام دهید. برای نمایش گزینههای حمل و نقل به مشتری، باید به منوی ووکامرس و قسمت پیکربندی بروید. در این قسمت روی گزینه حمل و نقل از منوی بالای صفحه کلیک کنید. در بخش حمل و نقل با زدن دکمه “افزودن منطقه حمل و نقل” میتوانید برای هر منطقه روشهای ارسال خاصی را تعریف کنید.
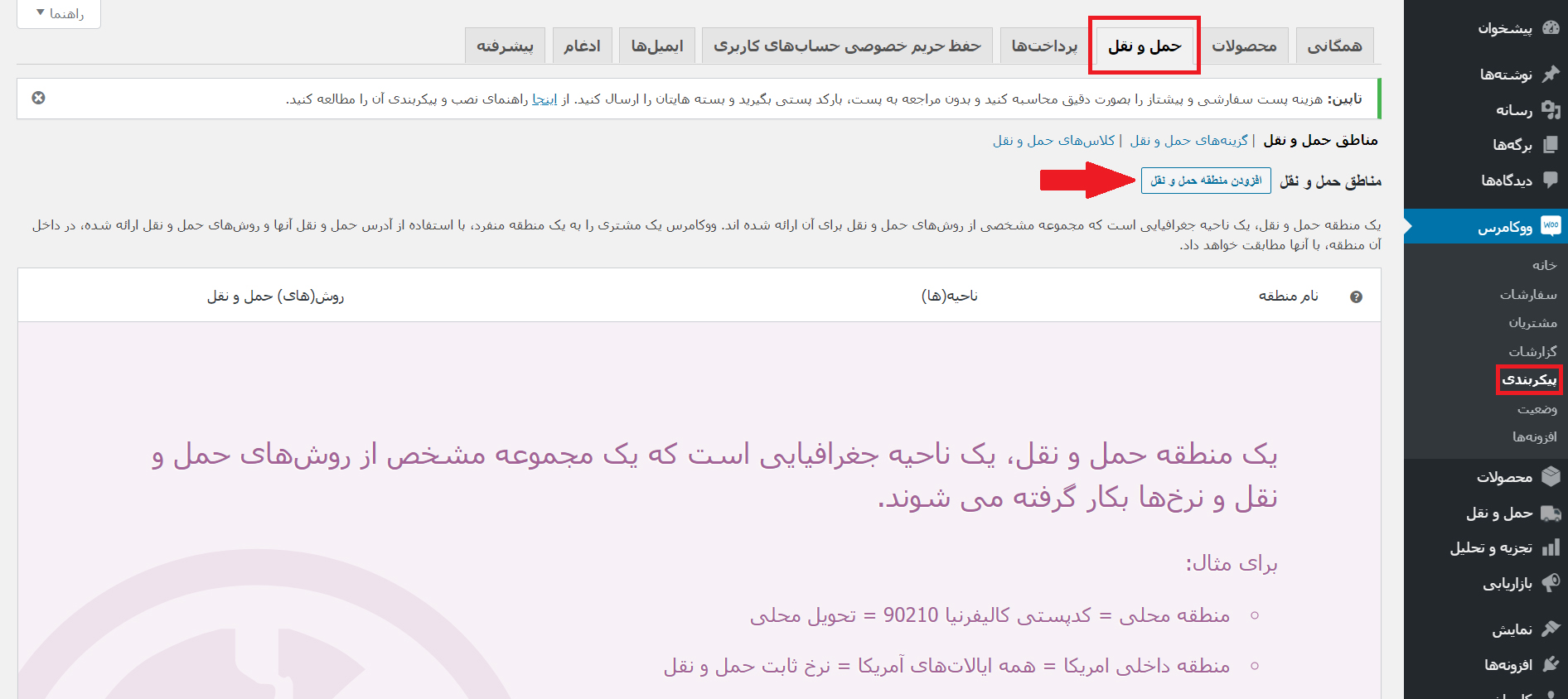
آموزش اتصال درگاه پرداخت به ووکامرس
مرحله بعدی برای آماده شدن فروشگاه اینترنتی این است که روشهای پرداخت هزینه سفارش را تعیین کنید. برای انجام تنظیمات پرداخت در ووکامرس باید از منوی ووکامرس وارد بخش پیکربندی شوید. از منوی بالا گزینه “پرداختها” را انتخاب کنید تا به صفحه تنظیمات پرداخت بروید.
در این صفحه به صورت پیش فرض چند روش برای پرداخت هزینه سفارش وجود دارد. با زدن دکمه مقابل هر گزینه میتوانید آن را فعال یا غیرفعال کنید. علاوهبر این با کلیک روی دکمه “راه اندازی” میتوانید تنظیمات هر کدام از روشهای پرداخت را تغییر دهید.
با دریافت افزونه ووکامرس ایران درگاه، پس از نصب و فعالسازی تا این مرحله، مرچنت کدی که بعد از ثبتنام در ایران درگاه دریافت کردهاید را در ووکامرس خود وارد میکنید و درگاه ایران درگاه برای شما فعال میشود.
در صورتی که در هریک از مراحل نصب، فعالسازی و اتصال درگاه پرداخت به ووکامرس به راهنمایی نیاز داشتید، میتوانید با شماره تلفن ۳۶۷۶۰۰۰۰-۰۳۱ تماس گرفته و از تیم پشتیبانی ایران درگاه، درخواست راهنمایی کنید.




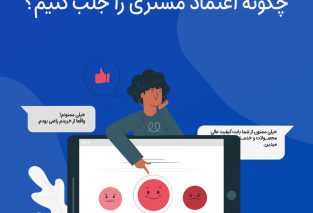
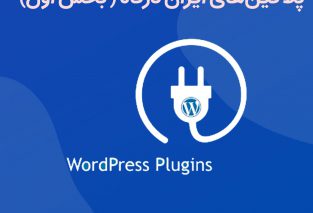
2 دیدگاه روشن ساخت فروشگاه اینترنتی در ورد پرس با استفاده از ووکامرس
پینگبک: آموزش فعالسازی رایگان SSL در سی پنل و دایرکت ادمین - وبلاگ ایران درگاه ()
پینگبک: ووکامرس یا پرستاشاپ؟ بررسی دو فروشگاه ساز پرطرفدار - وبلاگ ایران درگاه ()